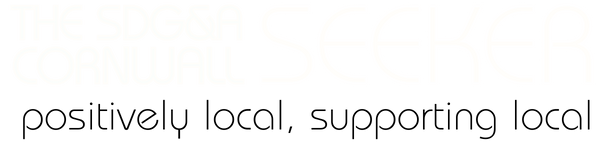Simple Computer Tricks You’d Be Surprised You Didn’t Know Until Now
You’ve probably heard of the term “computer tricks,” but there are many computer tricks that most people don’t know about. These simple tricks can help you keep your system running smoothly and quickly without problems or errors. Learn how to use the ‘ctrl’ key, find text on a page, drag windows from one screen to another, and more!
1. Computer “tricks” and why are they important
Some people may think that computer tricks are difficult things that only professionals and programmers know. While that is true, the tricks that they know are far beyond what we are going to talk about here, which are some basic shortcuts to help you use your computer more efficiently. Ctrl+C to copy something, and ctrl+V to paste the thing you just copied is a great time saver for anyone. For example, if you are texting with your friends, and want to quickly spam a few pride flags, google “pride flag emoji copy and paste”, then copy one flag with ctrl+C and paste it as many times as you want with ctrl+V. People should know about these tricks because they can help you work more quickly, easily, and efficiently with your computer. It’s also helpful to have these skills if there are ever any problems or errors with your system. You can fix them much easier if you know how to use the keyboard properly, move windows around your screen, close programs without using the mouse, etc…
2. How to use the ‘ctrl’ key
The ctrl key is the one most often used in most programs. The most common use for this key is to copy text or images that you’ve already written. All you have to do is select the text or image you’d like to copy, hold the ctrl key down on your keyboard, and then press ‘c’ on your keyboard.
If you want to use the same font, color, size, etc… as what you’ve just copied, click on the ‘fonts’ toolbox on the top toolbar of your program. Then click on any of those fonts that appear in a dropdown menu so that it’s highlighted with a green border around it. You can also use this trick to change other attributes of what you’ve already written, like the size or color of a font on your document.
3. Find text on a page
If you want to find something if it’s not already on screen, hold down the ‘ctrl’ key and press ‘f’ at the same time. This will make a small text box appear on the screen. You can type anything you want in it, and then press enter. The page will automatically scroll to where your cursor is placed.
4. Drag windows from one screen to another
It’s very simple to move a window from one screen to another without having to look for that tiny ‘x’ in the top right-hand corner to close it. All you have to do is hold down the ‘ctrl’ key, and then press one of the arrow keys on your keyboard. The arrow key that you choose will move your window in that direction.
5. Use functions with your num lock
You might not know that you can use your num lock key to use functions on your computer. If you press and hold the ‘num lock’ key, then turn your keyboard’s number pad on by pressing the small button above your arrow keys that has an image of a calculator on it, then press one of the numbers along with holding down the ‘ctrl’ key, you can use these functions:
- 4 = ‘print screen’ or takes a picture of your screen and saves it to your clipboard.
- 5 = cycles through open windows/programs in the direction that the window is open (forwards if down, backwards if up.)
- 6 = moves between windows of the same program.
- 7 = minimizes a window/closes it completely.
- 8 = zooms in on a screen/text/etc.
- 9 = makes your screen brighter if it isn’t already at full brightness or turns down your volume.
6. Move windows from one monitor to another
Another easy trick for moving windows around is to hold down ‘ctrl’ and then press the ‘windows’ button on your keyboard (it looks like a little flag.) The window you’ve selected will move to the monitor below it. This will be helpful if you have two monitors attached to your computer. If you want to make this change permanent, then go to your system settings, choose ‘screen’ after clicking on the little monitor icon. Then click the name next to ‘monitor 1,’ and change it to ‘secondary.’
7. Use windows functions
If you right-click anywhere in a window, you’ll be able to use various Windows features. You can send your window to the background, undo/redo what you’ve just done, change the font size, show or hide items on your toolbar, etc…
If you use the tips in this article, you will be able to keep your computer running smoothly without any errors or problems. You’ll also find it easier if you know how to use the keyboard properly by using shortcuts and functions with num lock. The more tricks that you learn on here, the better!