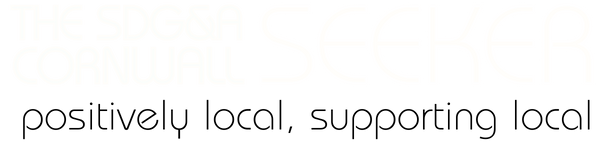Useful Copy and Pasting Tips for Microsoft Office
Copy and pasting is an everyday task that most people do on a computer. It saves time, gets rid of typos, and helps create consistency in writing. But if you are using Microsoft Office for PC or Mac with the default settings, there are some things you should know about copy-paste to avoid pitfalls. This article will show you how to paste text without formatting or how to use keyboard shortcuts for copying text from one document into another among others.
Use a clipboard management tool
One of the primary causes of formatting issues is the copy and pasting process. The first thing you can do to avoid such pitfalls is to use a clipboard management tool that will help you keep track of things copied from one document for later re-use in another. According to the seasoned providers of clipboard management services behind ClipClip, this will solve most of the issues related to copying and pasting. As a result, you will be able to copy and paste text without formatting.
- Leverage dedicated apps
The dedicated apps for your laptop, computer, or mobile devices can help you keep track of what is copied from one document into another. The main idea here is that the dedicated app will allow you not only to paste content in a specific place but also make it possible for you to choose whether you want to paste the text as is, with formatting or without it. In this way, you can avoid any formatting issues.
Use keyboard shortcuts for copying text
Another way to avoid formatting problems when copying and pasting is to use keyboard shortcuts. For example, on a PC you can press Ctrl + C to copy the selected text and Ctrl + V to paste it into another document. You can also use Shift + Insert on the PC or Shift + Command on a Mac for pasting without formatting. Rest assured that this is applicable for Word, Excel, and PowerPoint documents.
- Formatting copied text
If you want to copy text with its formatting, on a PC you can use the keyboard shortcut Ctrl + Shift + C and on a Mac, it is Command + Shift + C. This will copy the text including all its formatting just as if you had copied it from a web page or another document. For pasting without formatting, on a PC it is Ctrl + Shift + V and on the Mac Command+Shift+V.
Take advantage of the Paste Special feature
If you are using Microsoft Word, there is another neat solution that can be used to avoid formatting problems when copying and pasting text from one document into another. This method requires selecting some content in a paragraph or page then going under the Home tab and clicking on the Paste Special button. Once you do that, a pop-up window will appear with different paste options. You can choose to paste text only, merge formatting, or keep text only.
Cut, copy, and paste multiple cells in Excel
When it comes to Excel, you can also use the cut, copy, and paste commands to work with multiple cells. For example, if you want to copy a range of cells in Excel, select the first cell in the range then hold down Shift while you click on the last cell. Once that is done, go under the Home tab and click on Copy or Ctrl + C. Then, select the cell where you want to paste the copied cells and click on Paste or Ctrl + V. If you want to cut a range of cells, select the first cell in the range then hold down Ctrl while you click on the last cell. After that, go under the Home tab and click on Cut or Ctrl + X. Finally, select the cell where you want to paste the cut cells and click on Paste or Ctrl + V.
Use the Clipboard tool in PowerPoint
Finally, you can also use the built-in Clipboard tool in PowerPoint to avoid formatting problems when copying and pasting text from a document. To do that, select some content within a paragraph or page then go under the Home tab and click on Copy or press Ctrl + C. After you have copied the relevant information, simply right-click on it so you can choose to paste it as text, with formatting, or without formatting.
If you’ve been struggling with these simple tasks, it’s time to get a little help. While the steps above may seem straightforward and obvious, they’re often difficult for people who are not as tech-savvy or don’t use this software regularly. Rest assured that you’ll find helpful articles written by experts in many different areas of technology covered here. Have you tried any of these tricks?