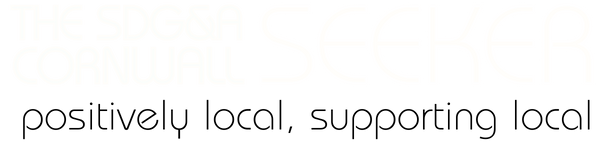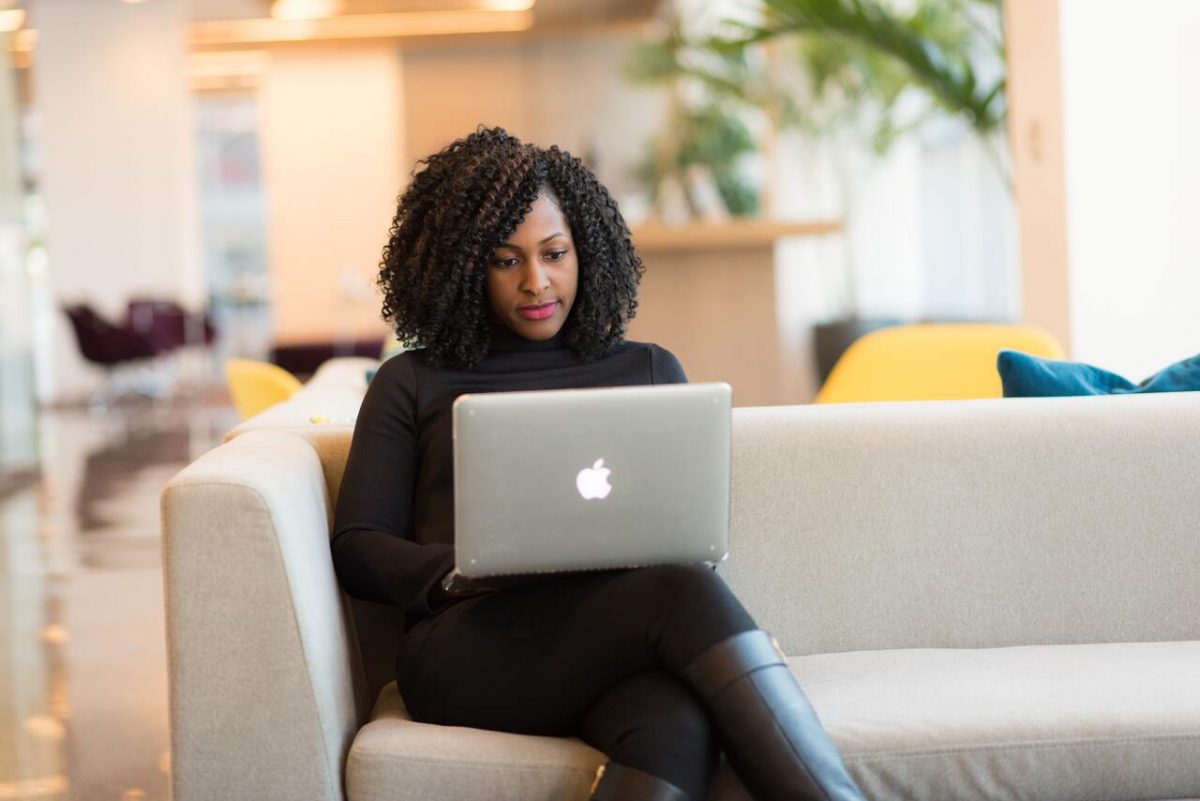4 easy ways to clear cache on Mac
If you own a MacBook, windows pc or mobile device, it is recommended that you clear your cache on a regular basis. The reason for this is that the more data your mac collects the more memory it uses, causing your cache storage to be high, as explained here. The greater the cache storage is, the more likely it is for your computer to slow down. By clearing it, not only will you increase the speed of your laptop, but you’ll also find the programs you use are quicker, your webpages will perform more effectively and you will prolong the life of your mac.
When clearing the cache from your mac, there are 4 easy ways in which you can do so. Below we look into them.
Clear the cache on your Mac using shortcuts
Shortcuts it the quickest way to manually remove your cache, simply follow these steps:
- Open your finder window by pressing shift-command-G
- In the box type in ~/Library/Caches and select go
- Delete the files within the folders. Do not delete the folder itself
- If at any stage you are worried about deleting files, create a backup.
Clear the cache on your Mac without using shortcuts
The above method is quicker, however, it may be that you are forced to clear your cache without using shortcuts. This could be because of a broken key or you having shortcuts turned off.
- Go to the desktop of your mac by minimising all your windows
- Search your menu bar at the top of the screen, click “Go” and then select “Go to Folder” within the options that appear.
- In the box type in ~/Library/Caches and select go
- Delete the files within the folders. Do not delete the folder itself
- If the delete key doesn’t work, you will have to hover over “File” in the top menu and select move to trash.
Clear the cache of your browsers
When clearing the cache on your Mac or any device you own, you will want to clear it from your browsers as well as the device itself. With many users, using multiple browsers like Google Chrome, Safari, Firefox or Internet Explorer, it’s important you delete the cache on each individual one. The process of removing the cache on each one is very similar. Simply locate the settings menu of the browser, click this and then use the search bar and enter cache. If there isn’t a search bar, you will most likely find it under the search history area of the browser’s settings.
Use a ready-made application
Instead of removing the cache manually yourself, you could use a ready-made application to do it for you. With a quick search on the app store, you will find a whole range of applications that can not only help with clearing your cache but also remove malware. What these applications do is scan your laptop and produce a report on anything that is slowing it down. You will then be presented with an option to delete the files that are reducing the performance of your laptops such as your cache or malware. Before downloading any application, make sure you read the user review to make sure it works as it should.