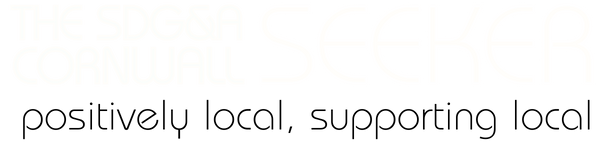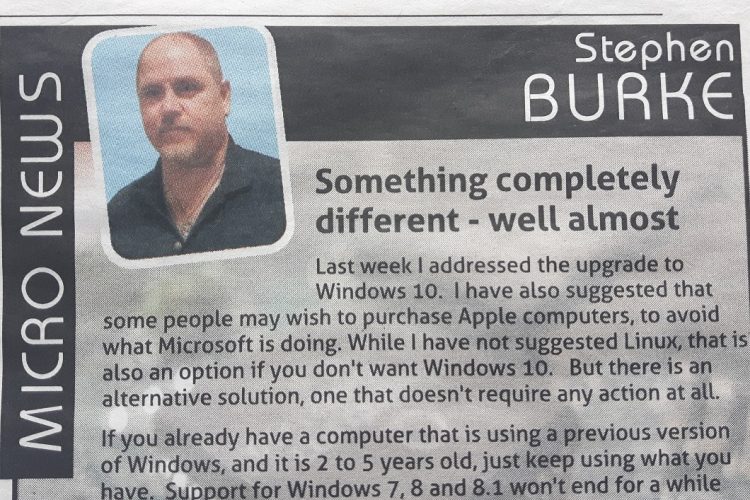MICRO NEWS: Taking the Plunge, Part 2
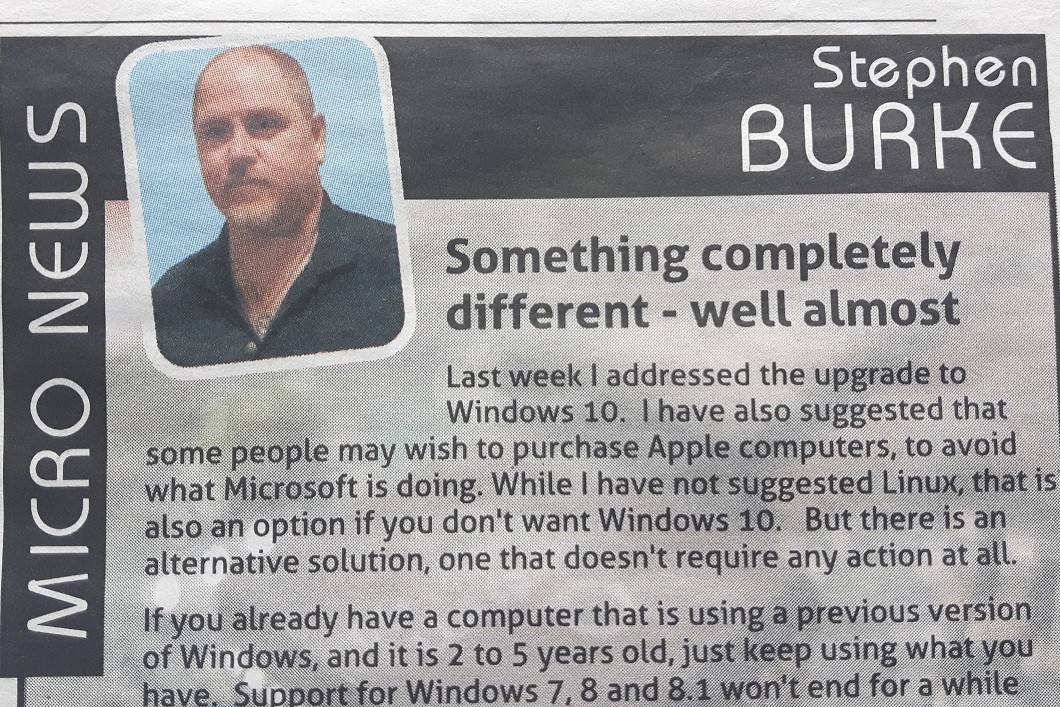
Last week we had you make backups of your hard drive and data files and have the driver and software installation media and license keys ready for a clean installation of Windows 10. Once that is done, you are ready to begin the process. Make sure you have blank DVDs or a 32 GB USB drive ready.
First, download the Windows 10 media creation tool from Microsoft. This tool will download the correct Windows 10 installation files for your system, and help you create an installation for DVD or USB drive. Start it up and select the “Create installation media for another PC” option to create the installer. Choose the correct type of installation media for the copy of Windows 10 that’s licensed for your PC — for instance “Home” if you have Windows 7 Home or ” Professional” if you have Windows 7 Professional. Select your language and whether you want the 32-bit or 64-bit version of Windows. Most people will want the 64-bit version, but you can create installation media that includes both, and the installer will automatically select the most appropriate one when you use it to install Windows on a computer.
Install Windows 10 from the installation media like you would any other operating system. Restart your computer with the USB drive or DVD inserted, and boot from that device. You might need to change a setting in the BIOS, access a boot menu, or use the “Use a device” option in the advanced startup options on a modern Windows 8 or 10 device that includes UEFI firmware instead of the traditional BIOS. Select “Install Now” once the Windows installer starts.
Enter your Windows 10 key at the activation screen,. If you don’t have one, but you have a valid 7, 8, or 8.1 key, enter it instead. When you install and activate Windows 10 on a system for the first time, the installer confirms that you have a “genuine Windows” system installed and registers your hardware with Microsoft’s servers. Go through the setup process until you see the “Which type of installation do you want?” screen. Select the “Custom” option to ensure you’re performing a clean install and not an upgrade install.
Partition your system drive however you like. This is a chance to start with a fresh layout if you want. Make your selections and then let Windows 10 install itself accordingly. After you log into your new, cleanly installed Windows 10 system, it should automatically activate itself after you connect to the Internet. To ensure it activated correctly, open the Start menu and click on Settings. click the Update & Security button, and go to the “Activation” tab. Verify that you see “Windows is activated” here. Also, note the edition of Windows 10 you have installed — either Windows 10 Home or Windows 10 Pro – based upon your previous version of Windows.
Once Windows 10 has been activated, you can install the device drivers and then your software. After that is done, you can copy over your data files to their correct locations. Use every program, extensively, to ensure everything works.
If the above process sounds a bit tricky to accomplish, take your computer to your trusted local computer retailer and have them do the work.